

This is because it is “covered” by the “Background copy” layer. Don’t be alarmed if the text doesn’t show up.
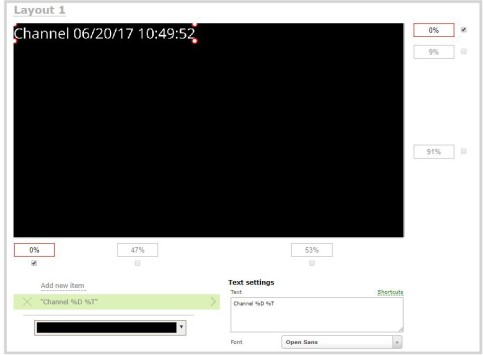
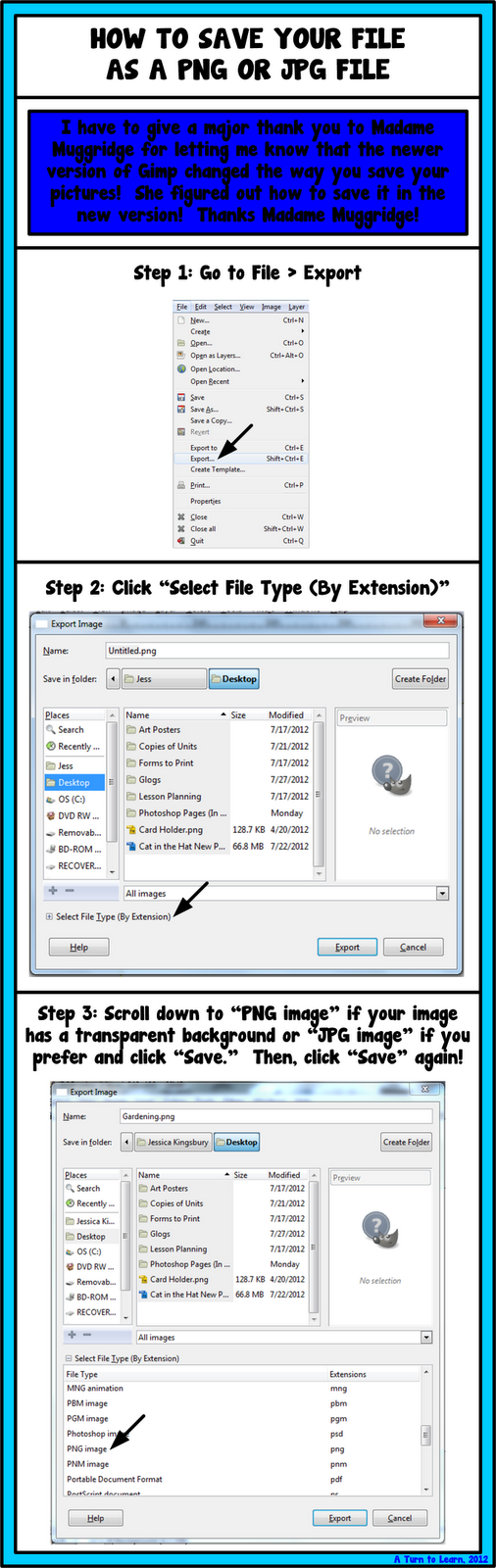
Once you do, click on the “Background copy” layer. Step 5: Now, with the text written on the image, on the Layers palette drag the Text layer below the “Background copy” layer as shown below. Make any changes you want to the text until you are happy with it, then click on the Checkmark button to accept the text. Then click on the image and type what you want on it. Once selected, click on the Type Tool and then select you desired font and its style and size on the options bar above the main window. Step 4: With the new layer created and colored in white, select the “Background copy” layer on the Layers palette to add your text. The new layer will now be filled with white. On the next window, under Contents select White as the color and leave the other options as they are. Once selected, on the menu bar (or just the menu in Windows) head to the Edit menu and select the Fill… option. To do so, make sure to click on it on the Layers palette to select it first. Step 3: Now we will fill the new layer with white. Once you create it, drag it to position it between the other two existing layers. Step 2: On the Layers palette, click on the button shown to create a new layer. Since my image is named “Background”, the duplicate layer is named “Background copy” by Photoshop. Once open, go to the Layers palette (pictured below), right-click on it and select Duplicate Layer…. Step 1: Let’s start by opening your image in Photoshop.
Superimpose text on image how to#
This time, we will learn how to use Photoshop to overlay transparent text over any image or background to achieve a presentation-quality effect.


 0 kommentar(er)
0 kommentar(er)
